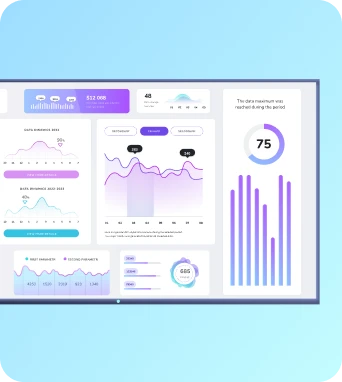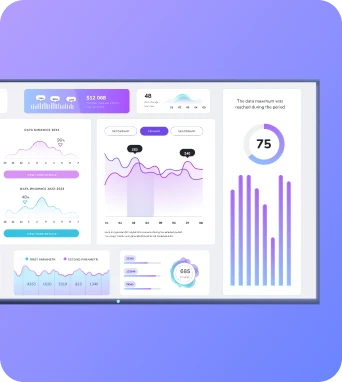Digital signage makes it so much easier to share meaningful content without physical posters or billboards. However, it's almost always requires an internet connection. So what happens when you don't have one?
With Fugo, you can easily display digital signage content even without an internet connection. You just need to follow a few simple steps, then you can get up and running in 20 minutes or less.
This guide covers the step-by-step process you need to display offline content on your TV screens. We also explain how to set up Fugo's software and finish the setup process as quickly as possible.
But first:
Why would you need digital signage without internet?
If you work in an area that has spotty WiFi connection, it might not be possible to set up a traditional digital signage solution. However, offline content enables you to set up screens from anywhere. All you need is compatible software.
You might want to consider digital signage without internet if:
- You have TVs positioned far away from a WiFi connection
- You want to create signage redundancy (in case your internet connectivity cuts out, for example)
- You're building a display outside your office (or in a rural location)
- You want to remotely manage or control content off-site

Of course, there's a lot you can do with digital signage plus an internet connection. For example, you can set up TV dashboards that display business intelligence without costly viewer licenses. You could also set up social media walls to show off customer engagement, or create embeddable company TV channels to reach your workforce virtually anywhere.
The benefit of using offline digital signage is that you can easily set up screens in awkward places. No more plugging in devices with unnecessary cables or cords, or forgoing prime signage real estate because of limited or poor connection.
5 steps to display digital signage without internet connectivity
With Fugo, you can set up a digital signage display for uploaded media, presentations, and digital menus.
Just follow these seven steps to get started in 20 minutes or less:
1. Create a hotspot on your phone
This process depends on the type of phone you have.
- If you own an Android device: Tap Settings → Network & internet → Hotspot & tethering. From here, toggle on 'Wi-Fi hotspot.'
- If you own an iOS device: Under Settings, tap Cellular → Personal Hotspot or Settings → Personal Hotspot. Then, enable the slider that says 'Allow Others to Join.'
Keep in mind your service provider may require monthly fees to enable the hotspot.
2. Connect your TV to the hotspot WiFi
Again, this process depends on the specific TV you own, although be sure to follow these rules of thumb:
- Name your mobile hotspot something memorable. This will make it easier to find the right direction.
- Get as close as possible to the TV while connecting (i.e., don't try to connect from another room). The best signal ranges under 65 feet, although your mileage may vary depending on your device and carrier.
- Above all, don't forget to check your data cap. If you don't have an unlimited hotspot plan, you might eat up data relatively quickly.
If your TV and your phone are fully compatible, this step should only take a few minutes at most.
When in doubt about compatibility, check your TV's Settings menu first. There's a good chance this will show all possible connectivity options (including your cell phone's WiFi connection).
3. Install Fugo on your TV screen
This also won't take more than a couple of minutes.
Here's a rundown of what to expect:
- Search "Fugo Digital Signage Player" in your device's app store. Not sure your TV is compatible? We've got a full compatibility guide here.
- Download and launch the app on your TV.
- You'll see a QR code or PIN to get connected.
Need the full details? Check our our "How Do I Add a Screen To Fugo?" guide here.
4. Pair the player
This means signing into your Fugo account, naming your device, and adding the address of your screen (mostly for your own benefit).
If you do this correctly, your TV should pop up in the Screens page of your account:

Now you're ready to publish offline-capable content!
5. Publish offline capable content
As mentioned, you can publish three different types of offline content with Fugo:
- Uploaded images. We support file types like JPEG, JPEG2000, PNG, SVG, and PPT.
- Uploaded videos. This includes MPG, MPEG, MOV, MP4, and AVI.
- Our menu app. You can easily add dishes, descriptions, and numbers — as well as prices, add-ons, and icons — to a dynamic digital menu board.
Curious about connecting your third-party apps? Most won’t work with hotspot alone. You also can't access content stored in external system such as:
- The Google Suite
- Dropbox
- Web Page apps
- Weather apps
If you really want the media that's stored on these apps, just grab a screenshot and upload it to Fugo. Then, you can access your media files in our easy-to-use design studio.
Once you've built a digital signage screen, you can customize the display with stock media, stickers, and GIFs. Your offline content can even obey schedules — like your breakfast menus switching to lunch menus, for example.
And with that, voila! You're all set with offline content. All that's left is to kick up your feet and watch your well-designed content play back as expected.
What if you need to update the content?
Even the best-made digital signage content needs a refresh now and then.
Fortunately, updating your content in Fugo is quick and simple, even if offline.
Here's how this works:
- Update your content in our design studio. Remember: we support uploaded pictures, videos, and digital menu boards via the app.
- Go to the screen you wish to update. Don't forget to bring your phone!
- Turn on the hotspot on your phone. You don't need an unlimited data plan for this, but it will take some bytes to update your content.
- Wait until your TV syncs up with your phone. This usually takes one or two minutes tops.
And with that, you're all set! You're free to go home. Just switch off your hotspot and let your TV take care of the rest.
Set up offline-capable digital signage displays with Fugo
Gone are the days of internet-only signage. With Fugo at your side, it's never been easier to design, edit, and schedule offline content.
We also make it easy to create online content too, from TV dashboards and social media walls to screen mirroring and more. That's one of the reasons we're rated 10/10 by dozens of business owners on Product Hunt, Capterra, and G2.
No need to take our word for it, though. Why not see for yourself?
You're invited to sign up for a 14-day free trial of Fugo and take our platform for a spin.