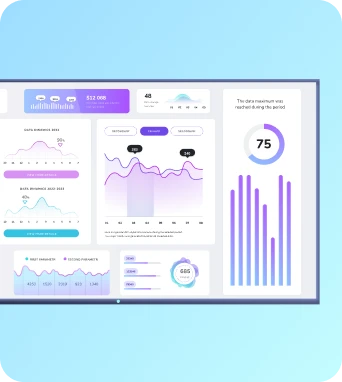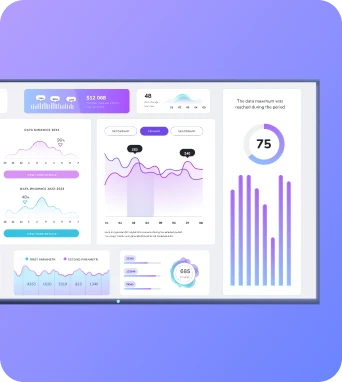Trying to make a form to display on your digital signage?
Good news: you have plenty of options! And it might even cost $0 to get started.
This guide explores three easy ways to set up interactive digital signage forms on your TVs, tablets, or kiosks. It also explains the easiest method: a 14-day trial with Fugo.ai (we'll chat more about this later).
Let's dive in.
3 ways to share your form
You can share your form using three different methods: a QR code, Chrome Sign Builder, or embedding a URL or embed code
Let's take a closer look at each one:
1. The QR code method

This is arguably the easiest way to get your forms in front of your customers or employees. All you need is a TV screen & content management tool — your audience will handle the rest.
Let's see how to do it with Fugo:
1. Log into your Fugo account. If you don't already have one, you can sign up for a 14-day free trial.
2. Create your first content display. If you're stuck and don't know what to design, one of our digital signage templates with QR codes might be helpful.

You can easily customize these in Fugo's Design Studio, just like you would in Canva.
3. Create your QR code. The easiest & fastest way to do this is with Fugo's QR code app. You can drop this onto your slide and configure its size, color, and position.

4. Drop the URL for your form:

5. Place your content into a playlist so that you can send it to your screen right away or schedule it in advance.

6. Once live, viewers can easily scan your QR code and complete the form on their phones.
2. The Sign Builder method
Let's say you want customers to complete forms on your screen. If you're willing to work with some limited software, you can embed Google Forms directly onto your kiosks with Google’s Chrome Sign Builder.
Here's how:
1. Download Chrome Sign Builder for ChromeOS. This is Google's freebie software for managing devices in kiosk mode.

2. Create a schedule for your content. This could be a specific time slot, a set of days, or an infinite amount of time.
3. Deploy Chrome Sign Builder app as your devices' Kiosk app. Thankfully, there's a step-by-step guide on how to do this — although keep in mind it's a little complex.
4. Use the URL of your Google Form to act as your displayed website.
5. Deploy to your device. When live, you should see something that looks like this:
Note that this method requires you to have ChromeOS devices and Chrome licenses for them. So if you're working with different hardware, you'll need to try the embed method described below.
And keep in mind Chrome Sign Builder is very limited in functionality. Many reviewers say there's a steep learning curve, while others complain about the bugs and glitches — such as when clicking a button destroys the link to your sheet.
3. The embedding method
Don't own ChromeOS devices? Or want more functionality from your content management platform? Fugo is a great Chrome Sign Builder alternative.
As long as you have access to touch-enabled device(s), you can embed your forms on screen with a couple of Fugo’s apps.
You can read a full run-down of how to use the Web page app here, but here’s the gist:
- Add the Web page app to your slide either in Fugo’s playlist builder or Design Studio (that’s our native slide builder). Then drop the link to your form in the URL field:

- Use the design tools to customize your slide however you like, resizing the web page app or adding in graphic elements & messaging:

If your form has an embed code (and most will), you can also use that in your display's content design.
- Add the HTML Embed app to your slide either in Fugo’s playlist builder or Design Studio (that’s our native slide builder). Enter your form's embed code into the provided space:

- Use the design tools to customize your slide however you like, resizing the embed app or adding in graphic elements & messaging:

Get more implementation help from our team
You can’t build a form on your own in Fugo (yet), but we can help you create that integration with web apps, menus, or your POS.
All you need to do is give our support team a holler at support@fugo.ai. We’d be happy to integrate these tools on your behalf so all you need is the form itself.
Making your digital signage work – without all the work
And just like that, you've made a form for digital signage! Now all that's left is to put it to work — whether it's for checking in patients, collecting digital signatures, or even managing orders at the touch of a button.
With Fugo, it's easy to create powerful digital signage solutions that take repetitive work off your plate. This means no more paper forms and clipboards, and say goodbye to the frustration of collecting names and emails in one place.
But Fugo is much more than just a display for kiosk signage. You can think of us like Canva for TV screens: the easiest way to make and display content from anywhere with an internet connection.
We can help you:
- Display TV dashboards
- Create company TV channels
- Generate QR codes
- Design digital posters
- Connect with 35+ third-party apps
- Set up screen mirroring
- Build digital menu boards
Ready to take Fugo on a spin?